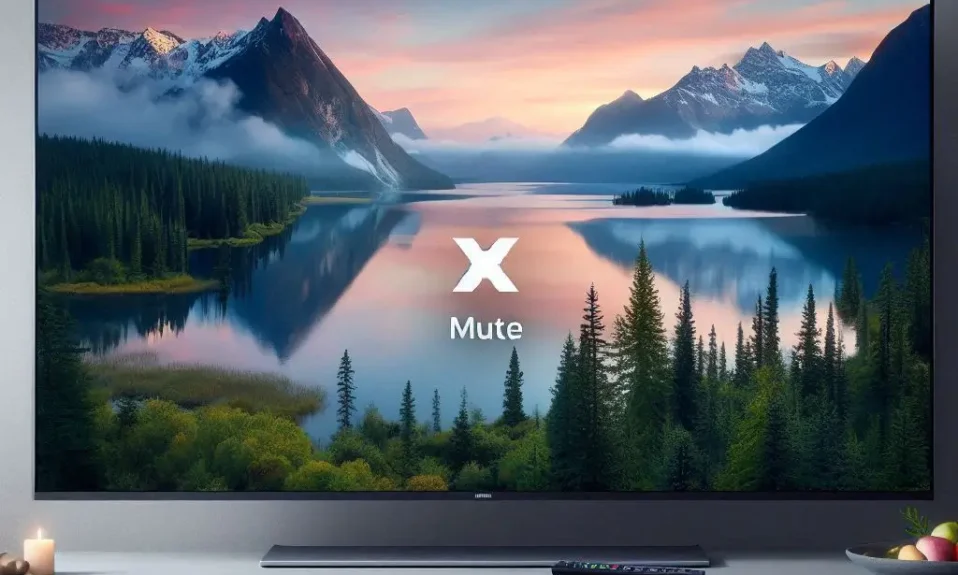f you own a Philips Roku TV and are experiencing no sound, don’t worry! Sound issues can be frustrating, but they are often fixable with a few simple steps. In this article, we will guide you through the troubleshooting process to help you resolve Philips Roku TV no sound and get back to enjoying your favorite shows and movies.
How to fix Philips Roku TV No Sound?
Here are some solutions that you can try to resolve the issue with your TV.
Step1: Clear the TV Cache
To clear the cache on your Philips Roku TV and potentially fix the no sound problem, follow these steps:
- Press the ‘Home‘ button on your remote control to navigate to the Home dashboard.
- Press the ‘Home‘ button five times to highlight the options at the top of the screen.
- Press the ‘Up‘ button once to highlight the row of icons.
- Press the ‘Rewind‘ button twice and the ‘Fast Forward’ button twice. This key combination clears the TV cache.
- After clearing the cache, check if the sound has been restored. Play a video or TV show to test the audio.
Clearing the TV cache helps eliminate any temporary software glitches or conflicts that may have been causing the no sound issue. It allows the TV to refresh its settings and potentially resolve the problem.
If the sound still doesn’t work after clearing the cache, you may need to try other troubleshooting steps or seek further assistance from Philips customer support or an authorized service center.
Step2: Power Cycle Your Philips Roku TV
To power cycle your Philips Roku TV and potentially fix the no sound issue, follow these steps:
- Turn off your Philips Roku TV using the power button on the TV itself or the remote control.
- Unplug the TV from the power source. You can either unplug it directly from the wall outlet or disconnect it from the power strip or surge protector.
- Wait for approximately one minute to ensure that any residual power is completely discharged. This step allows the TV’s internal systems to fully reset.
- Plug the TV back into the power source.
- Turn on your Philips Roku TV using the power button on the TV or the remote control.
- Check if the sound has been restored. Play a video or TV show to test the audio.
Power cycling your TV helps clear any temporary glitches or issues that may have been causing the no sound problem. By completely powering off the TV and disconnecting it from the power source, you give it a fresh start when it powers back on.
If the sound is still not working after power cycling, you may need to try other troubleshooting steps or seek further assistance from Philips customer support or an authorized service center.
Step 3: Check Audio Settings
you can adjust the audio settings to help fix Philips Roku TV No Sound. Follow these steps:
- Press the ‘Menu‘ button on your remote to access the TV’s settings menu. The location of the ‘Menu’ button may vary depending on your remote model.
- Use the arrow keys on the remote to navigate to the audio settings section. It might be labeled as ‘Audio‘ or ‘Sound‘ in the settings menu.
- Once you are in the audio settings, check the volume level. Ensure that it is not set to zero or too low. If the volume is low, increase it to an audible level.
- Verify that the correct audio output option is selected. Your TV may have multiple audio output options, such as ‘TV Speakers‘ or ‘External Speakers.’ Select the option that matches your setup. For example, if you have external speakers connected to your TV, choose the ‘External Speakers‘ option.
- If you have advanced audio settings, such as equalizer settings or surround sound options, you can customize them according to your preferences. However, if you are not familiar with these settings, it’s recommended to keep them at their default values.
- After making any necessary adjustments, test the sound by playing a video or TV show to see if it’s working properly. Make sure to check both internal TV speakers and any external audio devices connected to your TV.
If the audio settings were misconfigured or set to zero, adjusting them should restore the sound on your Philips Roku TV. However, if the issue persists, you may need to try other troubleshooting steps or consult the official support resources for further assistance.
Step4: Verify External Connections
To verify the external connections on your Philips Roku TV and troubleshoot the no sound issue, follow these steps:
- Check that all cables connecting your external speakers or audio devices to the TV are securely plugged into their respective ports. Make sure they are inserted fully and not loosely connected.
- Inspect the cables for any signs of damage or wear, such as frayed or bent connectors. If you notice any issues, consider replacing the cables with new ones.
- Ensure that the external speakers or audio devices themselves are functioning properly. Test them with another audio source, such as a different TV or a smartphone, to verify their functionality.
- If everything appears to be in order, try reseating the cables by unplugging them from both the TV and the external device and then plugging them back in securely. Sometimes, a loose connection can cause audio problems.
- Once you have checked and secured all the connections, test the sound on your Philips Roku TV to see if it’s working now. Play a video or TV show and adjust the volume to check for audio output.
Verifying external connections is an essential troubleshooting step as it helps identify and resolve issues related to faulty or improperly connected cables. If the problem persists even after verifying the connections, you may need to explore other troubleshooting options or seek assistance from Philips customer support or a professional technician.
Step5: Factory Reset Your Philips Roku TV
Performing a factory reset on your Philips Roku TV can be a last resort if none of the previous troubleshooting steps have resolved the Philips Roku TV No Sound. Here’s how you can do a factory reset:
- Press the ‘Menu‘ button on your remote to access the TV’s settings menu.
- Navigate to the system or factory reset option. The exact location may vary depending on your specific TV model and firmware version. Look for options related to system settings, advanced settings, or initial setup.
- Select the option to perform a factory reset. You may be prompted to enter a PIN or confirm your selection.
- Once you confirm the factory reset, your TV will begin the reset process. It may take a few minutes to complete.
- After the reset is finished, your TV will restart and return to its original factory settings.
- Go through the initial setup process again, which includes selecting your language, connecting to Wi-Fi, and accepting the terms of service.
- Once the setup is complete, test the sound on your Philips Roku TV to see if the issue has been resolved.
It’s important to note that a factory reset will erase all settings, preferences, and installed apps on your TV. Make sure to take note of any customized settings or app installations before performing the factory reset. If the sound issue persists even after the factory reset, it may indicate a hardware problem, and it’s recommended to contact Philips customer support or a professional technician for further assistance.
Conclusion –
Experiencing Philips Roku TV no sound can be frustrating, but with the right troubleshooting steps, you can resolve the issue and enjoy your favorite shows and movies once again. Remember to start by clearing the TV cache, power cycling the TV, and checking the audio settings. If necessary, verify external connections and, as a last resort, consider a factory reset. By following these steps, you’ll have a good chance of restoring sound to your Philips Roku TV.
Remember, if you encounter any difficulties or if the issue persists, it’s always a good idea to consult the official Philips support website or contact their customer support for further assistance.
Now you can sit back, relax, and enjoy the immersive sound experience that your Philips Roku TV has to offer!